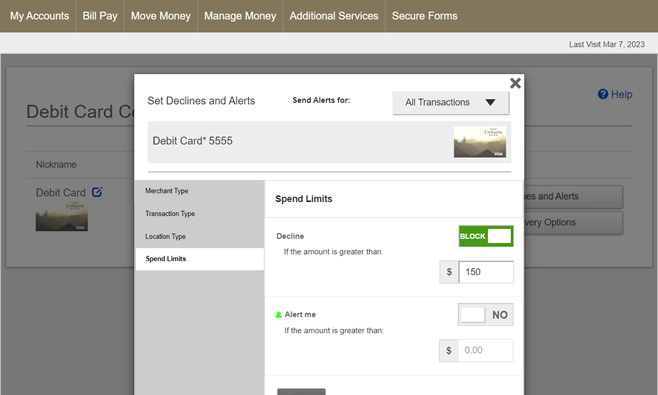Access anytime, from anywhere, via the Uwharrie Bank website or mobile app:
Via website, navigate to Additional Services and then Debit Card Controls & Alerts.
Via mobile app, navigate to More and then Debit Card Controls & Alerts.
The main screen will display your debit and/or credit card(s) with the current ON/OFF status of each card. Each card can be identified by the last 4 digits of your card. A nickname can also be edited/added for each card for easier identification.
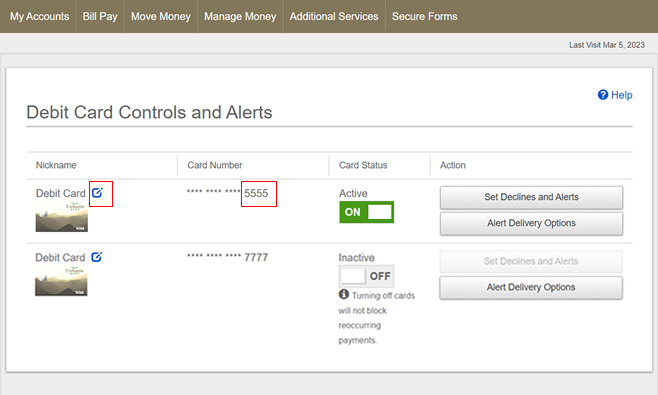
When the card is turned ON you can use it to make purchases and other normal transactions. When the card is turned OFF one-time transactions using your card or card number will be blocked. Recurring transactions will still process even when your card is turned off.
To turn your card ON/OFF, simply toggle ON/OFF to set your desired card status. Changes to your card status are instant. You are in control of when your card can be used.
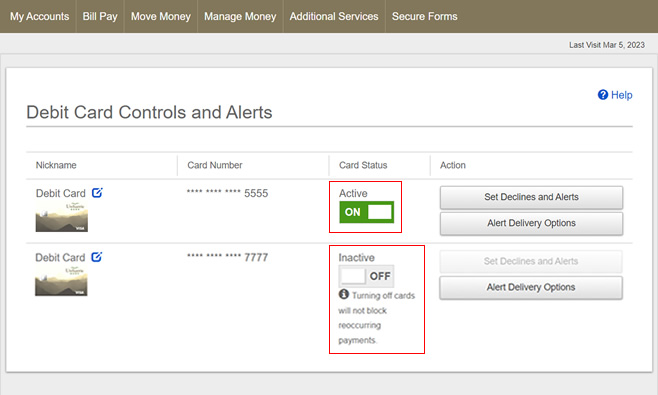
The Alert Delivery Options screen allows you to customize how you receive your card alerts. If you have Push Notifications and Text Message Banking enabled then all alert delivery options will be available to you. If you do not wish to receive specific alerts, simply toggle OFF the method you wish to stop receiving alerts for that card. At least one delivery option must be ON for each card.
If an option to toggle ON/OFF "Push Notifications" isn't displaying, you will need to first enable this option within the Uwharrie Bank mobile app. Navigate to the Menu/Cog and then Push Notifications. From there you can enable Push Notifications. From within the mobile app the Push Notifications screen also allows you to setup other account alerts such as balance reminders. Once enabled within the mobile app please return to the Card Controls & Alerts screen. If you access Alert Delivery Options you will now see the ON/OFF toggle displayed for Push Notifications.
If an option to toggle ON/OFF "SMS Text Alerts" isn't displaying, you will need to first enable this option within Online Banking. Navigate to Notifications and then Settings. From there you can enable SMS Text Alerts. The Alerts and Notifications screen also allows you to setup other account alerts such as balance reminders. Follow the onscreen prompts for adding your phone number for Text Message Banking. Once enabled please return to the Card Controls and Alerts screen. If you access Alert Delivery Options you will now see the ON/OFF toggle displayed for SMS Text Alerts, with your phone number noted.
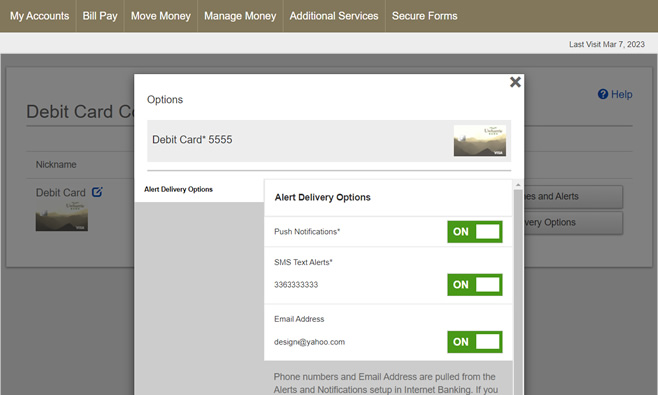
The Set Declines and Alerts screen allows you to customize alerts for different types of transactions. By default, alerts are enabled for Preferred Transactions. If you want to receive Alerts for every transaction you can change your preference (Send Alerts for) to All Transactions or to receive for only blocked transactions you can change to Blocked Transactions Only. To help protect your account we will always send an alert if you are blocking a transaction and one is attempted. If you receive an alert on transactions that you did not authorize please contact us immediately.
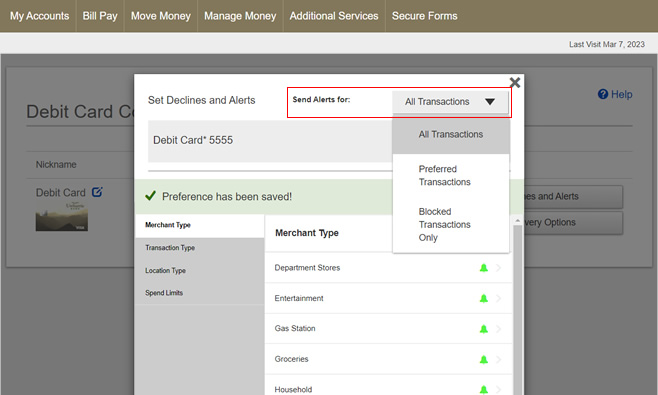
The Merchant Type screen allows you to block transactions from specific merchant categories such as Gas Stations, Groceries stores, hotels and airlines in the Travel industry and many more. If you have your preference (Send Alerts for) set to Preferred Transactions you will be able to toggle ON/OFF alerts from specific merchants. Alerts are always sent if you are blocking specific merchant categories.
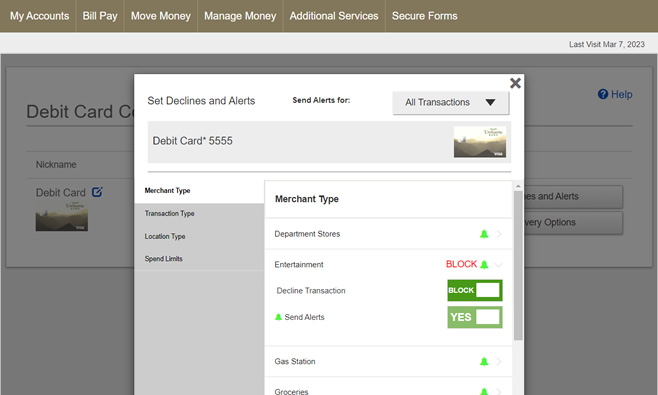
The Transaction Type screen allows you to block transactions by types such as Mail/Phone Orders, ATM, Online and more. If you have your preference (Send Alerts for) set to Preferred Transactions you will be able to toggle ON/OFF alerts for specific types. Alerts are always sent if you are blocking specific transaction types.
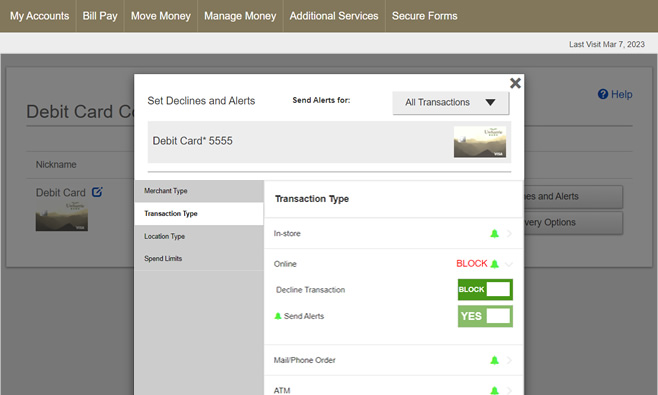
The Location Type screen allows you to block transactions from merchants processing transactions internationally. If you have your preference (Send Alerts for) set to Preferred Transactions you will be able to toggle ON/OFF alerts for foreign transactions. Alerts are always sent if you are blocking foreign transactions.
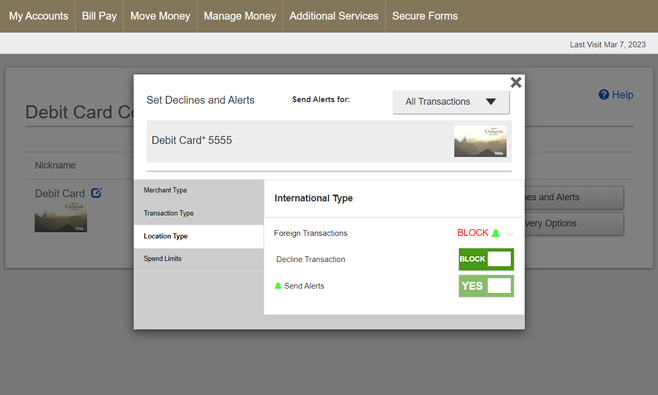
The Spend Limits screen allows you to block transactions which are greater than the amount you enter on the screen. You can also enter a dollar amount to receive alerts greater than the amount you entered. If you only want to receive alerts on transactions above the threshold you entered you will need to disable all alerts for Merchant, Transactions and Location types. Any transaction that is blocked will trigger an alert even if it is lower than the amount you entered.